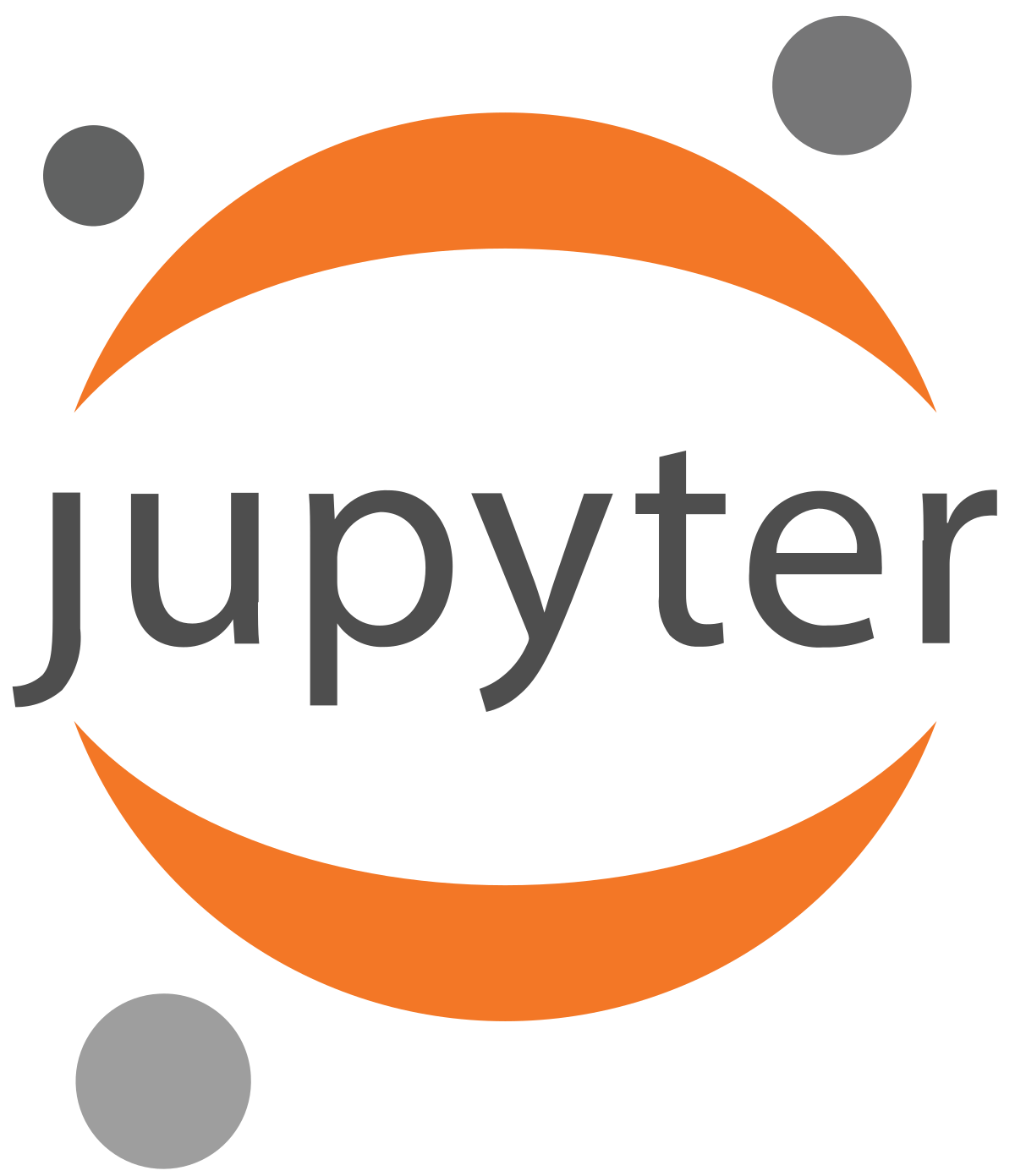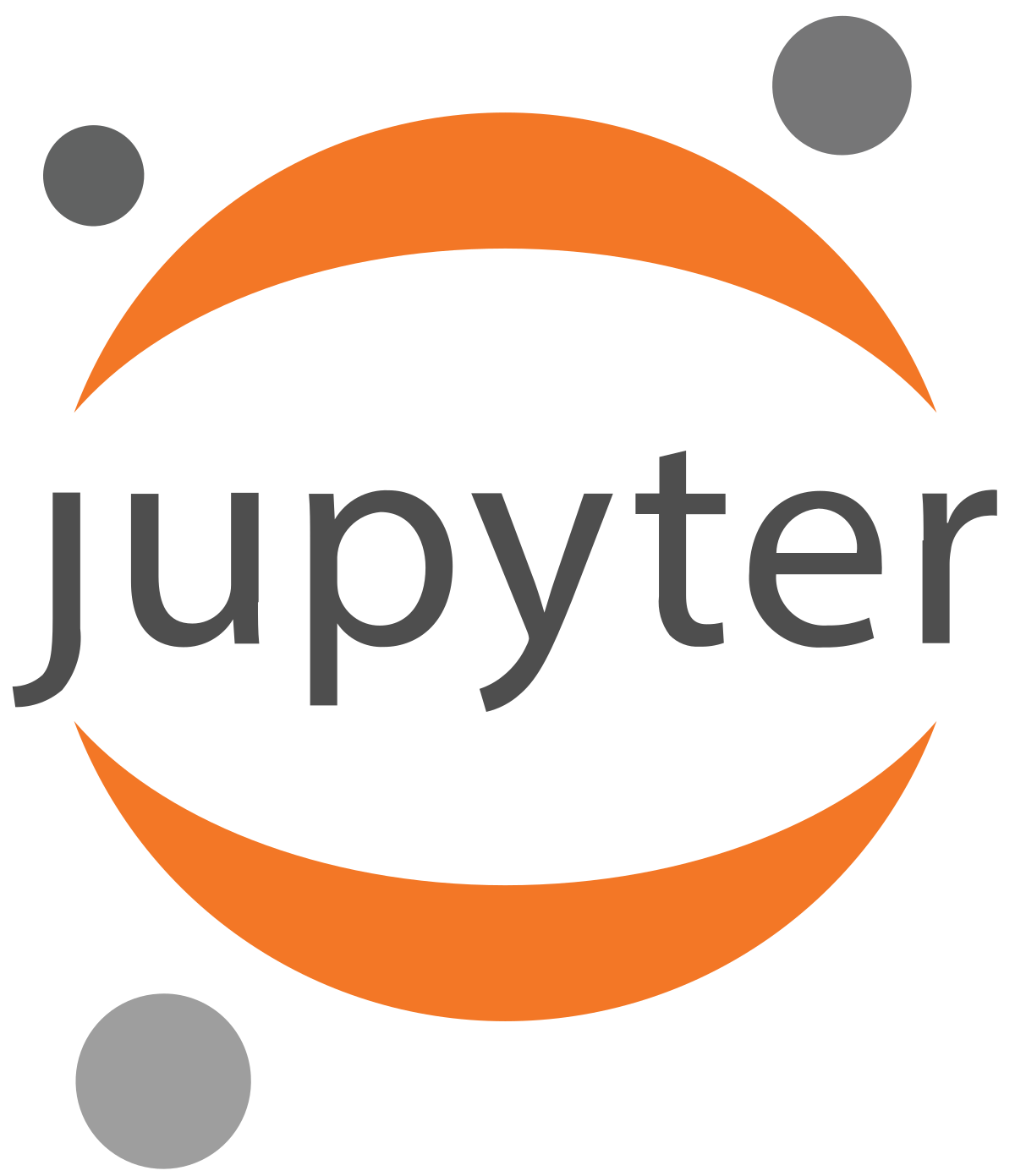Image¶
To insert an image, you need to have the image file in the same directory as your notebook. Use the following syntax to display the image:

Replace Alt Text with a descriptive alternative text for the image and image.jpg with the actual filename and extension of the image.
For example::